How Can We Fix brother Printer Offline Problem?

Brother Printer Offline Windows 10
Fix the Brother Printer Offline Problem now this can be in any version of Windows and any printer now if you haven't subscribed yet don't forget to hit subscribe also hit that Bell notification button to keep notified when we upload new videos every day now this does happen with any version of Windows operating system and also any version of printer that you may have and if it's a network printer.
it sometimes shows up as offline so go down to the search box here and we're gonna type in here control panel or control and then you can hit control panel here and this will open up your control panel window inside here if you're looking at this area here go to category at the top and go large on the Khans and then we want to go over to where it says Devices and Printers inside here you will see your printer now if you're seeing this grayed out printer icon which is offline you see status offline this is a common problem and I'll show you how to quickly rectify in this video so the first thing what we're going to do here is right-click on this and go to see what's printing then go up to the top left hand corner and hit printer and remove the ticks from used printer offline and also pause printing you want to remove those ticks by just clicking on them and removing them next up you can go to right-click and then come down to where it says troubleshoot on that printer and run the troubleshooter this will try to fix any problems that is happening with that printer ok now once that is completed and you're still having issues and I'll show you some more things that you can do and what we're going to do is move on to the next step so let me just close this off and down the bottom here you want to make sure you go to the network icon here open network and Internet settings inside here you'll see your internet now whether you're using Wi-Fi even it you need to click on that device.
we're looking for sharing options here so I'm going to go to the Ethernet connection because there's one connected to and I want you and here we want to go to network and sharing Center inside here we want to go up to the top left-hand side here and you want to click on change advanced sharing settings inside here you want to make sure network discovery is got the radio button on turn on network discovery and turn on to automatic setup for network connected devices make sure you also got turn on printer file and sharing make sure that is all ticked and ready to go you've got your radio buttons in the right one okay otherwise it won't work once you've got all this done you can check your public settings in there as well let's go down to the search box and type services inside the services pane here what we're going to do is look for print spooler come down to the print spooler here beyond that appease and you should see it inside here no just try and find it here there we go print spooler now it may be running if it's disabled then turn it on to automatic if it is already running just click stop and then click start and make sure the automatic start up type automatic is enabled ok sometimes it just gets a little bit jammed up just restart that or make sure is running automatic next up right click on the start button and go to device manager inside the device manager go to your printer you can see here printers here is your printer right click on this and I'm just going to quickly check to make sure everything is running ok so go to properties you should see this device is working properly and what we can do here is just close this pane off and then right-click and go to uninstall device now you've got to uninstall options here the first uninstall will leave the driver on so.
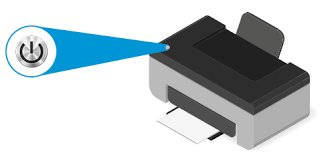
you can try that method first before you do delete the driver software so try the first method first by leaving the tick out of that box and then you can go up to the top here two actions just next to view here you'll see action and you can scan for hardware devices inside here and what that will do is find the printer and then it all put the driver back on okay there are another thing you can do if that is not working you can right-click and uninstall completely from here if so if it's still not working uninstall device put the ticket in delete the driver software from this device like so and in what you want to do is go to the manufacturers website and get the driver for that particular printer in this case you can see it's a Canon whether yours is a samson canon whatever printer you go to their website and download the driver for that particular printer download the correct one for the right operating system that you're running and then you can install this driver and hopefully this will fix your problem sometimes their drivers get corrupted or you end up with having issues with that driver so basically just install this here there we go let's run then click on the install not going to go through the whole installation process because this does take a bit of time now if you do see the smart screen cannot be reached right now.
that's okay just click run on there is safe because it's coming from the Canon website make sure you download the drivers from the manufacturers website and not just some dodgy shady site on the internet that supplies drivers and start the setup then you should be pretty much good to go next up we're gonna go back into control panel and we're going to go back into Devices and Printers so once we're inside Eve vices and Printers look for your printer and then once you find your printer if he's still grayed out don't worry right-click on this and then we want to come down to where it says printer properties so not properties at the bottom printer properties and it look for your IP address and the ports configure port and then remove SM MP status enabled once you remove this you can then apply and okay and hopefully your printer will come back online and it will start to show that the printer is now online you can then right click on this and set this as your default printer and you should get a little tick on there like so and that's pretty much it you should be back up and running and your printer should now be online and you should be able to print well with your printer anyway. For any query call Brother Printer Offline Fix Problem +1-844-673-7300 and resolve all error.
Read Also This Blog
How to fix the Brother Printer Offline error in Windows 8 or Window 10